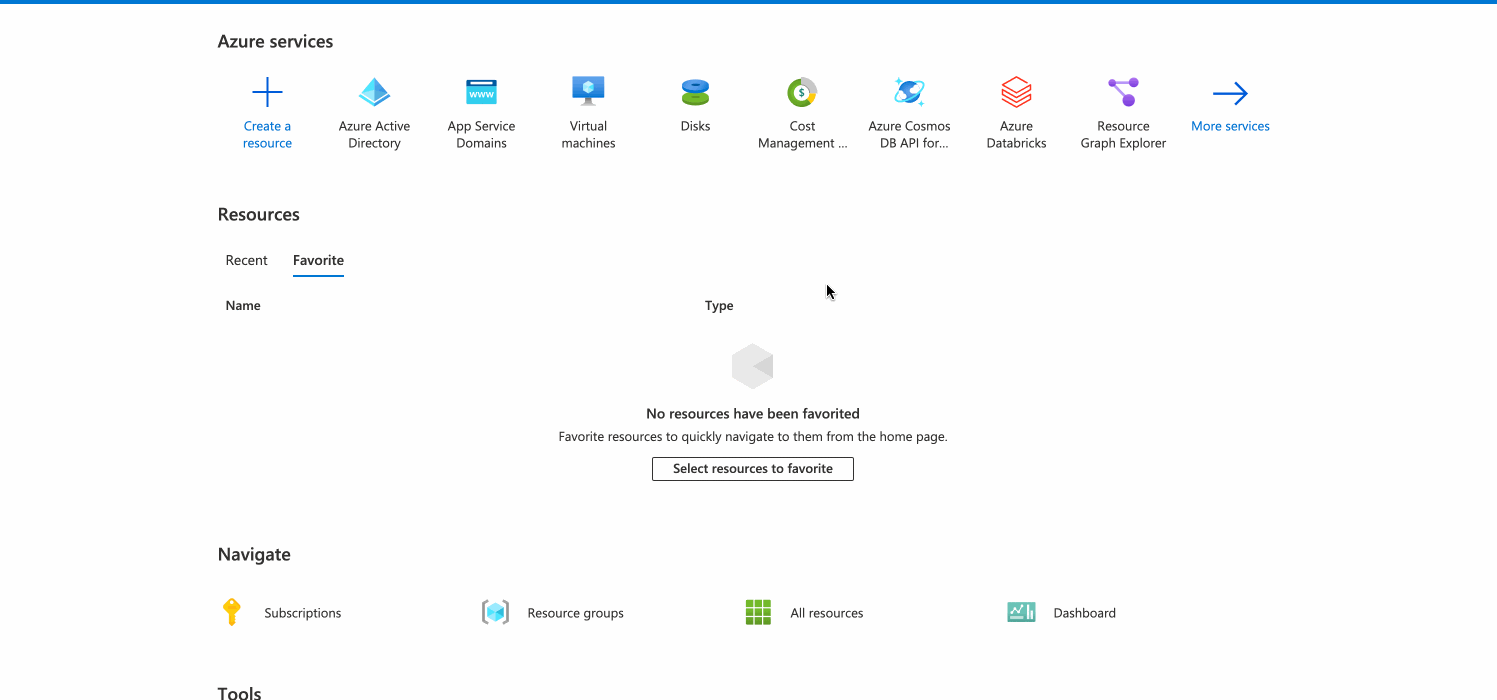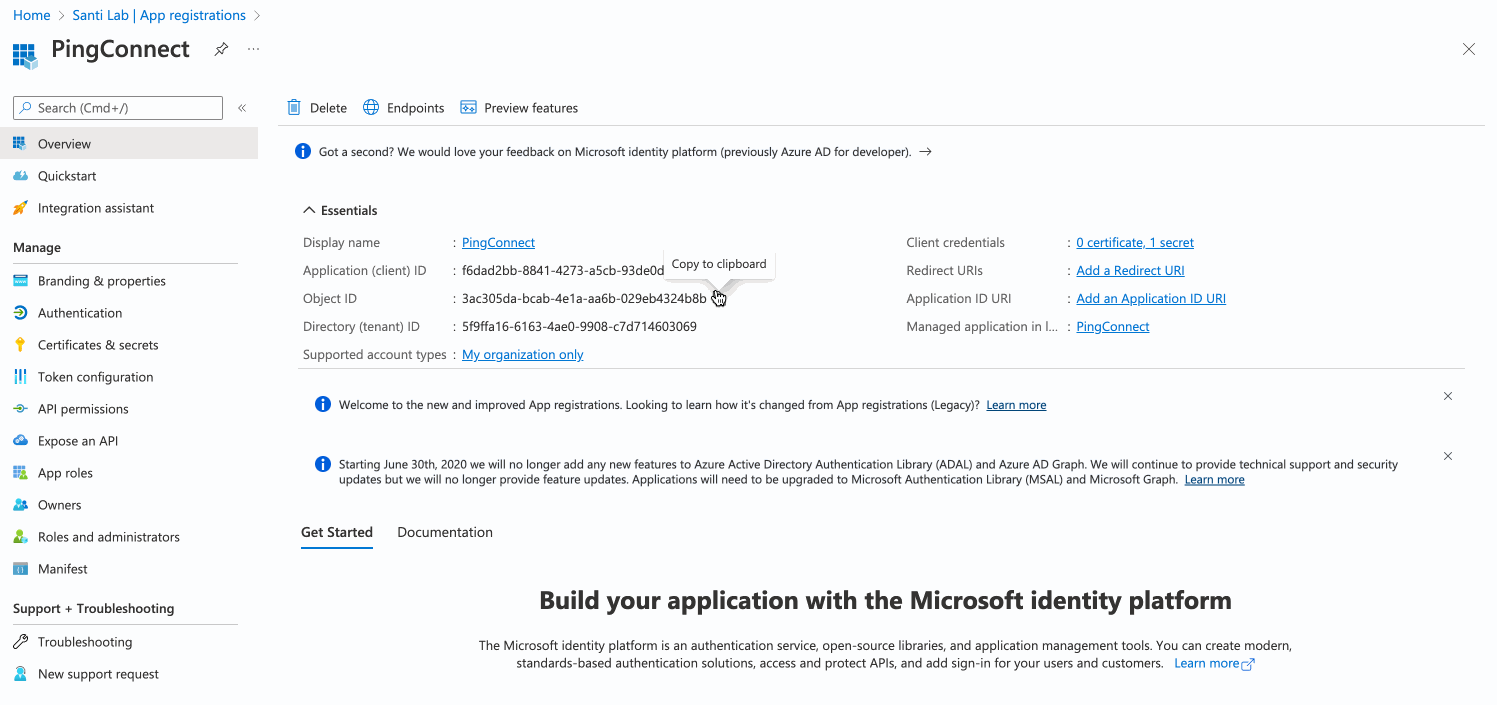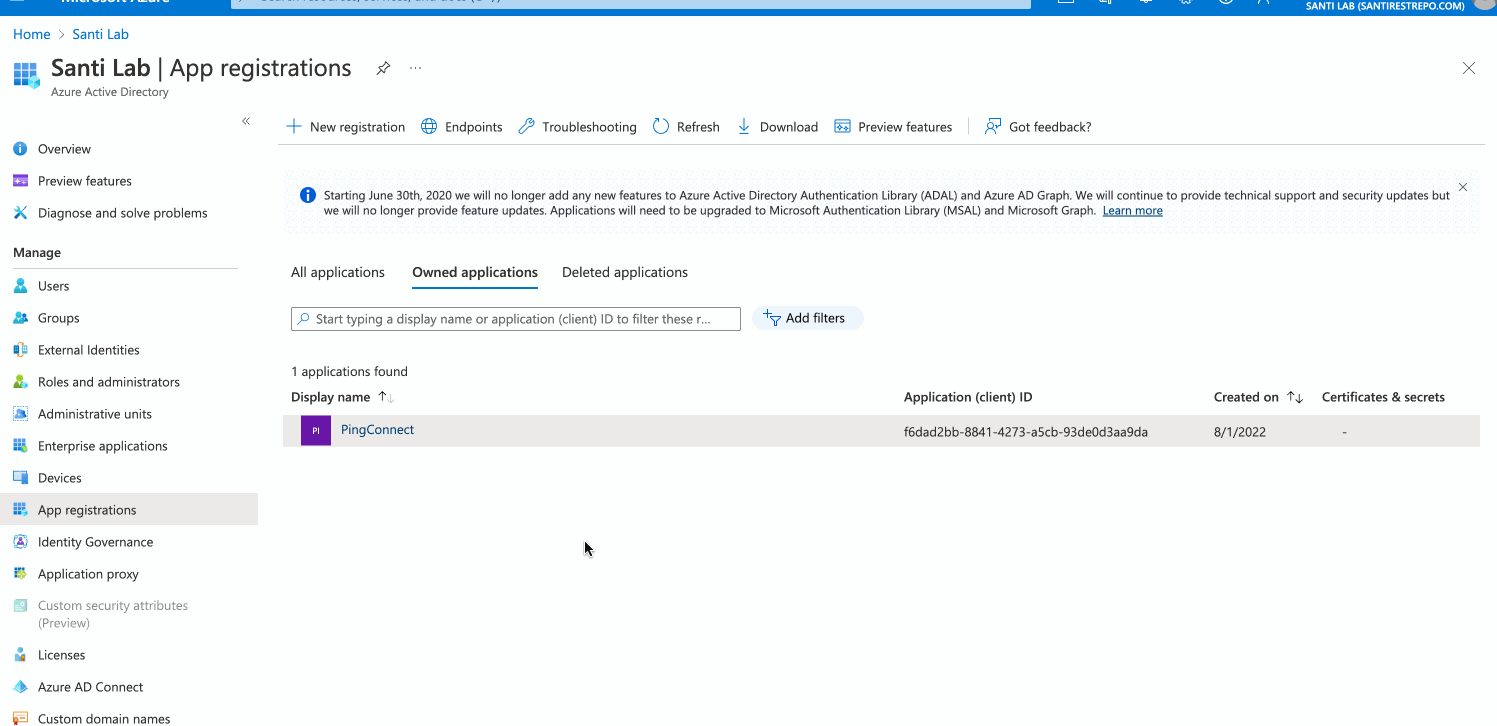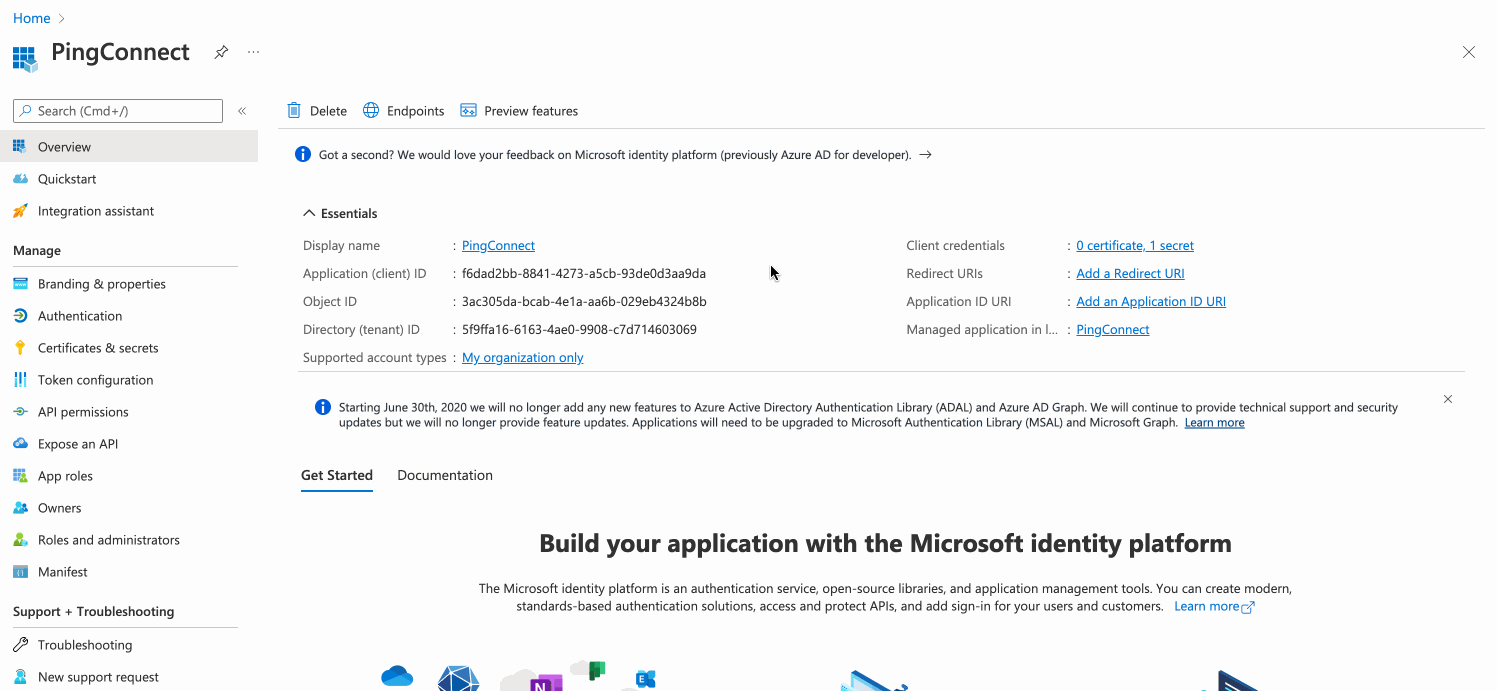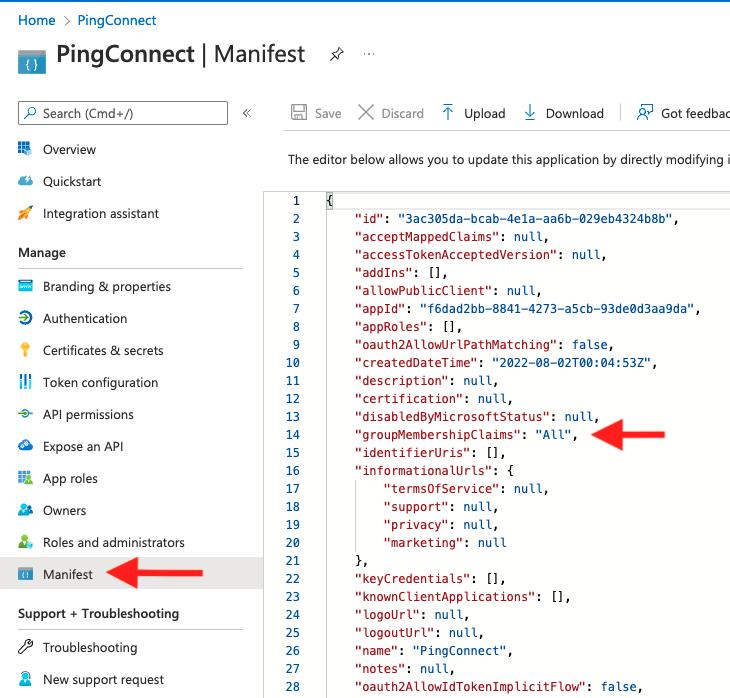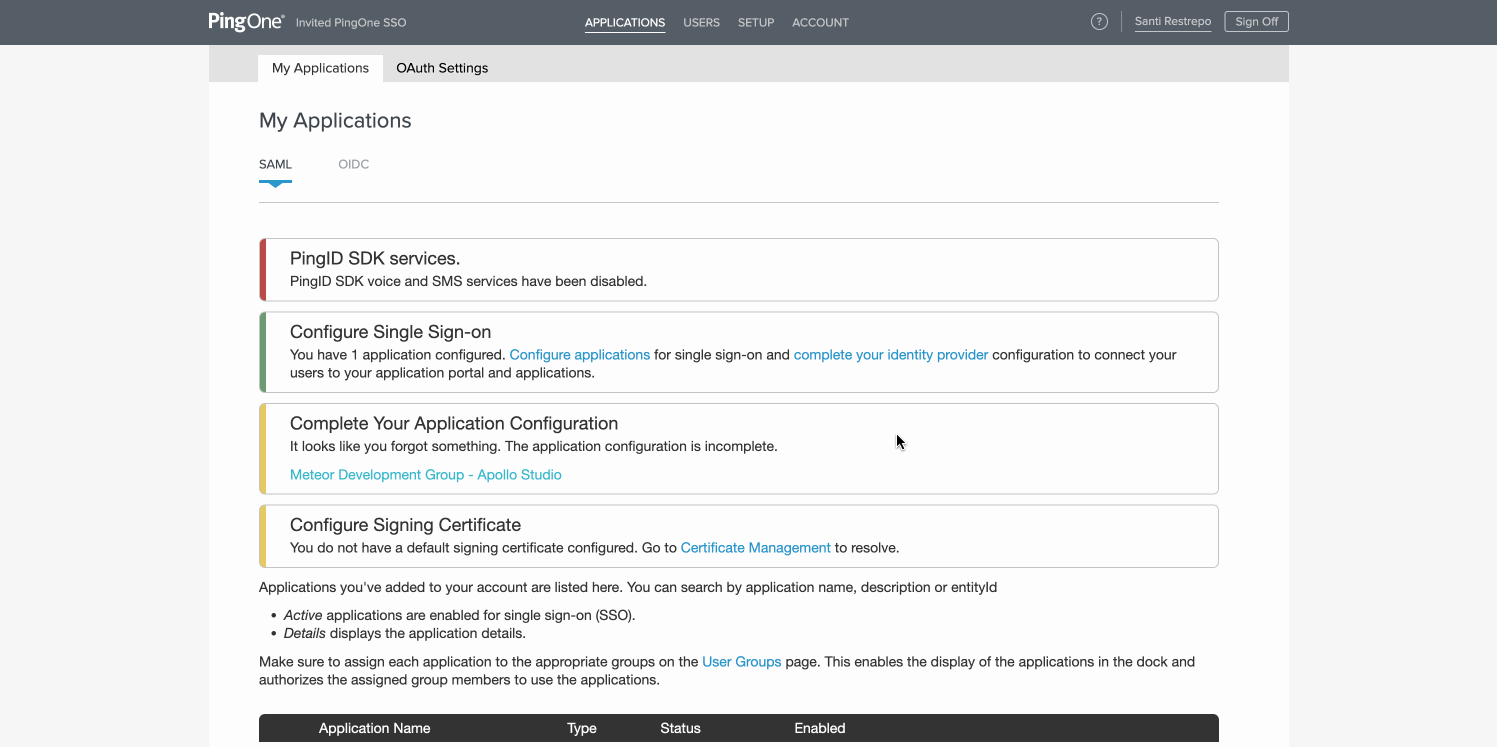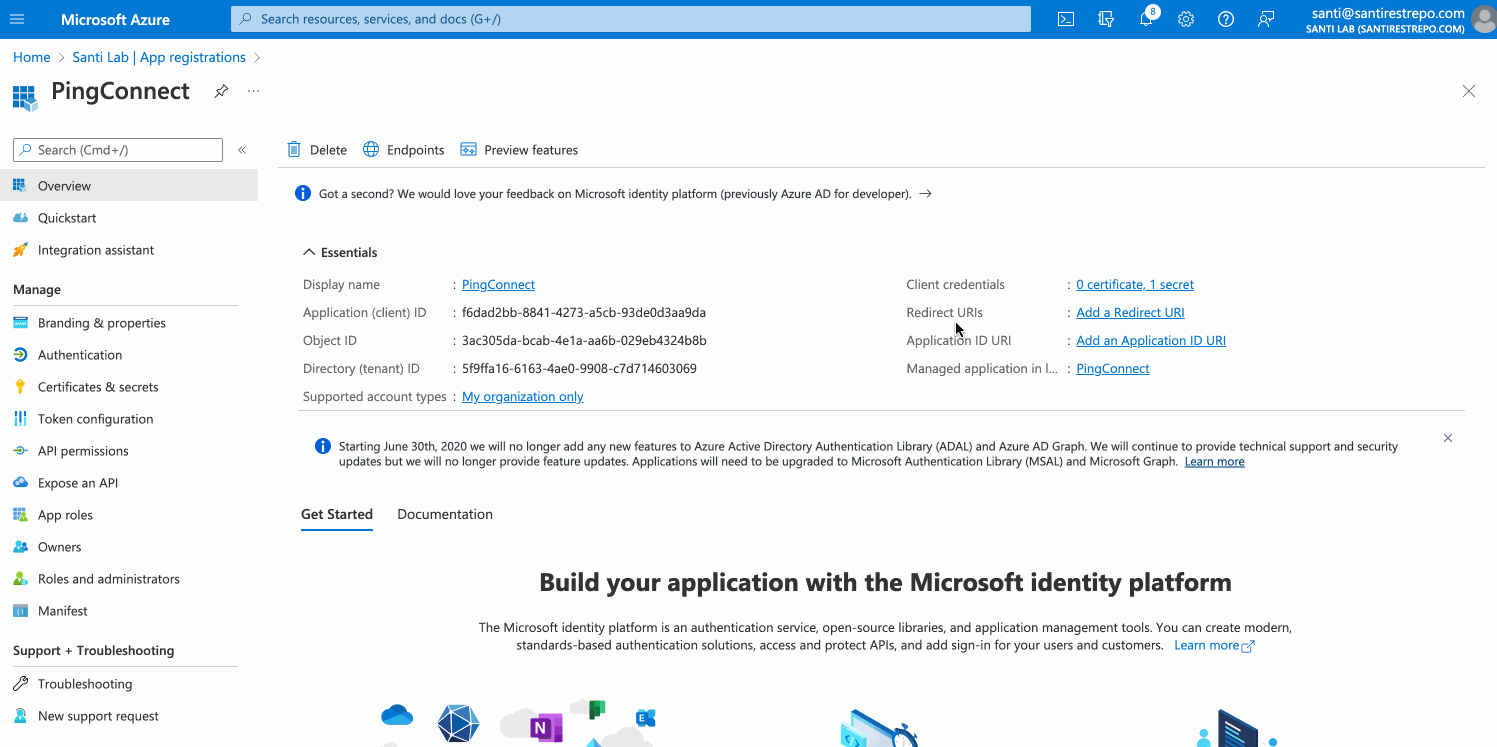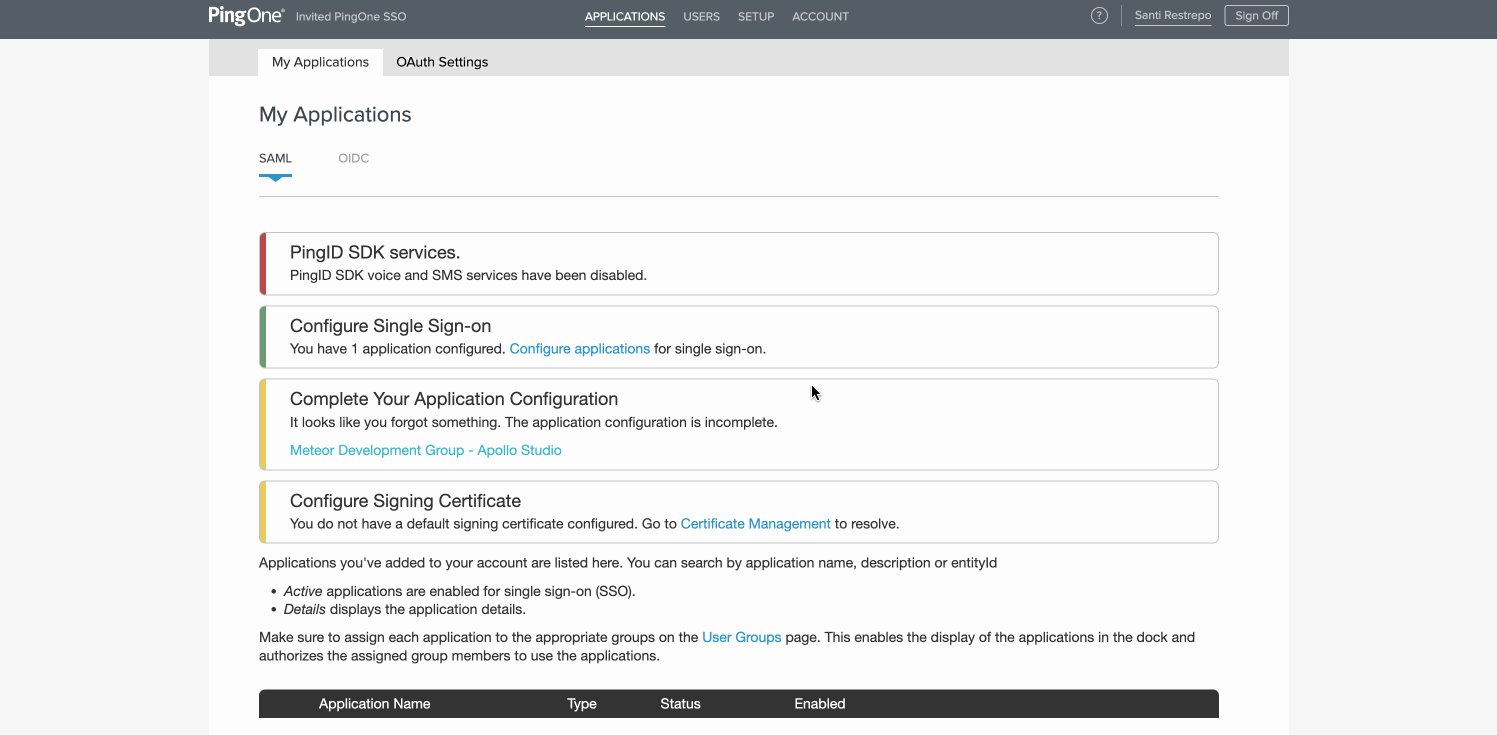Set up OIDC SSO with Microsoft Entra ID (formerly Azure AD)
Configure Entra ID as your GraphOS organization's identity provider
Single sign-on (SSO) is available only for Dedicated and Enterprise plans. This feature is not available as part of an Enterprise trial.
This guide walks through configuring Microsoft Entra ID (formerly known as Azure Active Directory) as your GraphOS organization's identity provider (IdP) for OIDC-based SSO.
💡 TIP
If your organization's SSO was set up before April 2024 according to the legacy instructions, Apollo highly recommends creating a new SSO configuration with the updated instructions.
Setup
These are the latest instructions (as of April 2024) for setting up SSO for a GraphOS Studio organization. This new SSO setup is currently in preview.
Though in preview, Apollo recommends using the new setup unless your organization has a strong reason not to. If you have questions, please consult with your Apollo contact.
OIDC-based SSO setup in Entra ID has these steps:
- Create an app registration for Apollo GraphOS in Entra ID.
- Retrieve your Entra client ID, client secret, and issuer.
- Configure API permissions in Entra ID.
- Send your Entra ID's app registration's OIDC metadata to Apollo.
Setup requires at least a Cloud Application Administrator role.
Step 1. Create an Entra ID app registration
Send a request to your Apollo contact to configure an OIDC SSO integration. Include the organization name(s) you are setting up SSO for and the email domains you want to associate with the organization. Your Apollo contact will respond with:
- A redirect URI
- A link to a form where you can submit your SSO information to Apollo. You'll use this form in the last setup step.
ⓘ NOTE
The redirect URI differs for each GraphOS organization. If setting up SSO for multiple organizations, repeat the following steps for each organization using different values.
Go to your Microsoft Entra admin center. Alternatively, you can sign in to the Azure Portal and then go to Microsoft Entra ID.
In Entra, go to Identity > Applications > App registrations. If accessing Entra from the Azure Portal, go to Manage > App registrations. Select +New registration in the top menu.
On the Register an application page, provide the following information:
- Enter a descriptive name for your application, such as
Apollo GraphOS. - Under Supported account types, select which Microsoft account types should have access to GraphOS.
- For Redirect URI, select Web and enter the redirect URI provided by your Apollo contact.
- Enter a descriptive name for your application, such as
Click Register.
Step 2. Retrieve app registration data
- From the Overview section of your newly created app registration, copy and paste your Application (client) ID into a local text file.
- Next to Client credentials, click Add a certificate or secret and create a new secret.
- Copy and paste the secret's Value to the text file you created earlier.
- Back in the Overview section, select Endpoints from the top menu.
- Copy and open the OpenID Connect metadata document URL in a new browser tab. Find the
issuervalue. It should be formatted likehttps://login.microsoftonline.com/unique-value/vx.x. Copy and paste this URL into your text file.
Step 3. Configure API permissions
From the API permissions section of your app registration, check whether
User.Readis listed by default. If it isn't, add it manually:- Select + Add a permission > Microsoft Graph > Application permissions.
- Search for
User, expand, and selectUser.Read.All. Click Add permissions. - Save your changes.
Also from the API Permissions section, select Grant admin consent for Default Directory next to the + Add a permission button. Doing this ensures that your users don't need to grant consent during SSO.
From the Manifest section of your app registration, find the
groupMembershipClaimsproperty. Change its value fromnullto either"All"or"SecurityGroup". These values ensure that the access token includes the group membership claim during SSO.Save your changes.
Step 4. Send OIDC metadata to Apollo
To complete the configuration, complete the Apollo-provided link provided in step 1 with the appropriate information:
- Client ID: the Application (client) ID you copied
- Client Secret: the secret value you copied
- Apollo encrypts this value and stores it securely.
- Issuer: the issuer value you copied from the OpenID Connect metadata document
- Discovery URL: you don't need to enter this since the OpenID Connect metadata document URL follows the standard
/.well-known/openid-configurationformat
Once submitted, inform your Apollo contact. They will then be able to complete your SSO setup.
Once your SSO setup is finalized, you need to assign users to your GraphOS app in Entra.
Assign users in Entra ID
Once you've set up your Apollo GraphOS application in Entra ID, you need to assign users to it so they can access GraphOS. You can assign individual users or groups from the User and groups page of your Apollo GraphOS application in Entra ID.
You may want to begin by adding yourself individually and then testing SSO by clicking Test at the bottom of the Single sign-on page.
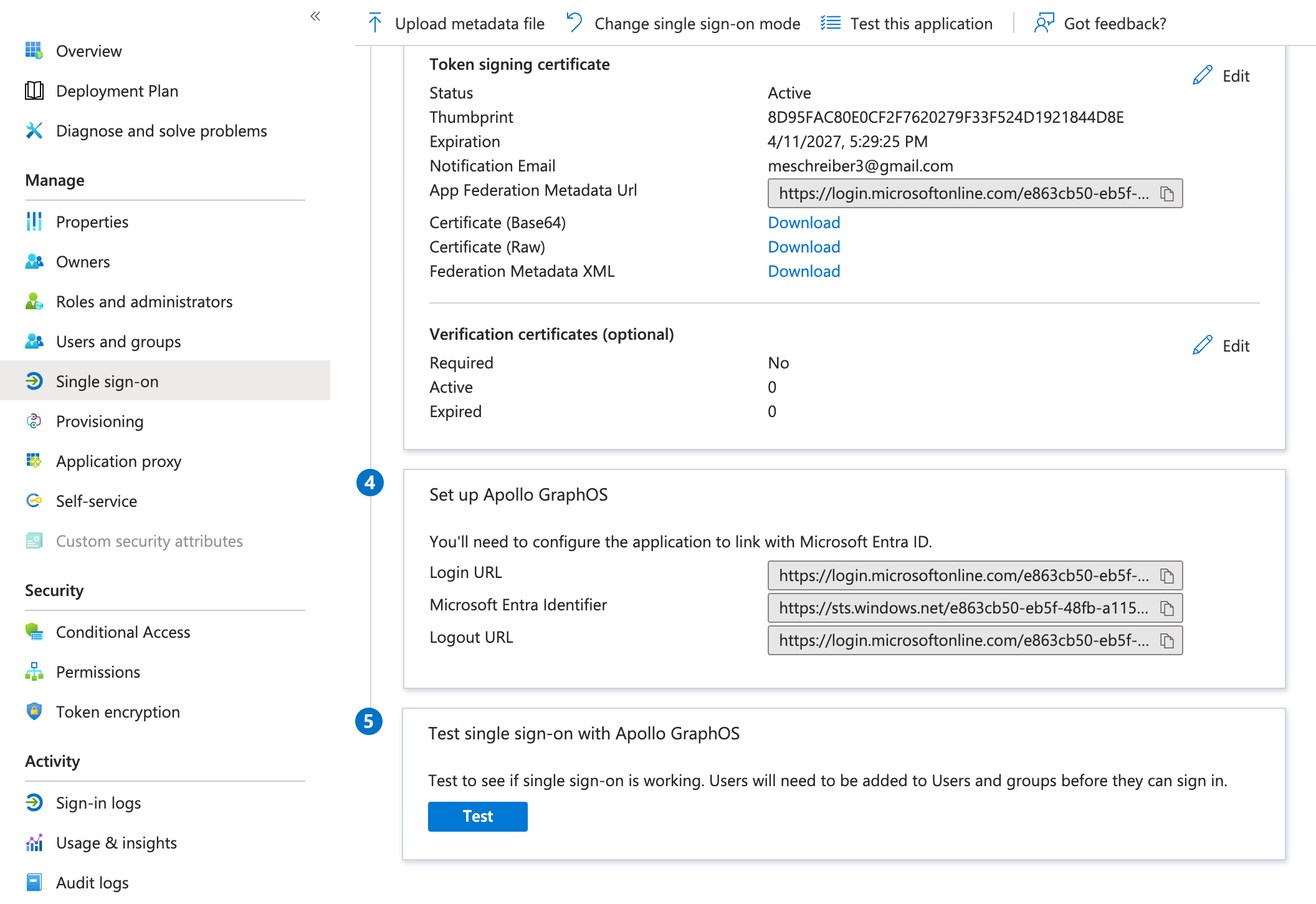
Once you've successfully tested your own user's ability to use SSO, add any applicable users or groups.
If team members could previously login before you implemented SSO, they must re-login to GraphOS Studio via SSO. Signing in creates a new user profile for them. Any personal API keys associated with their previous user profile will be lost. Additionally, you must reassign any GraphOS roles associated with their previous user profile.
Once you've confirmed the new configuration works for your users, remove any legacy Apollo GraphOS applications in Entra ID or app registrations in Azure AD if you have them.
Legacy setup
⚠️ CAUTION
The below instructions are provided for reference only. Beginning in April 2024, Apollo recommends that all organizations use the updated instructions to create a new SSO connection.
If you previously configured SSO using the instructions below and want to use multi-organization SSO you must create a new SSO connection with the updated instructions.